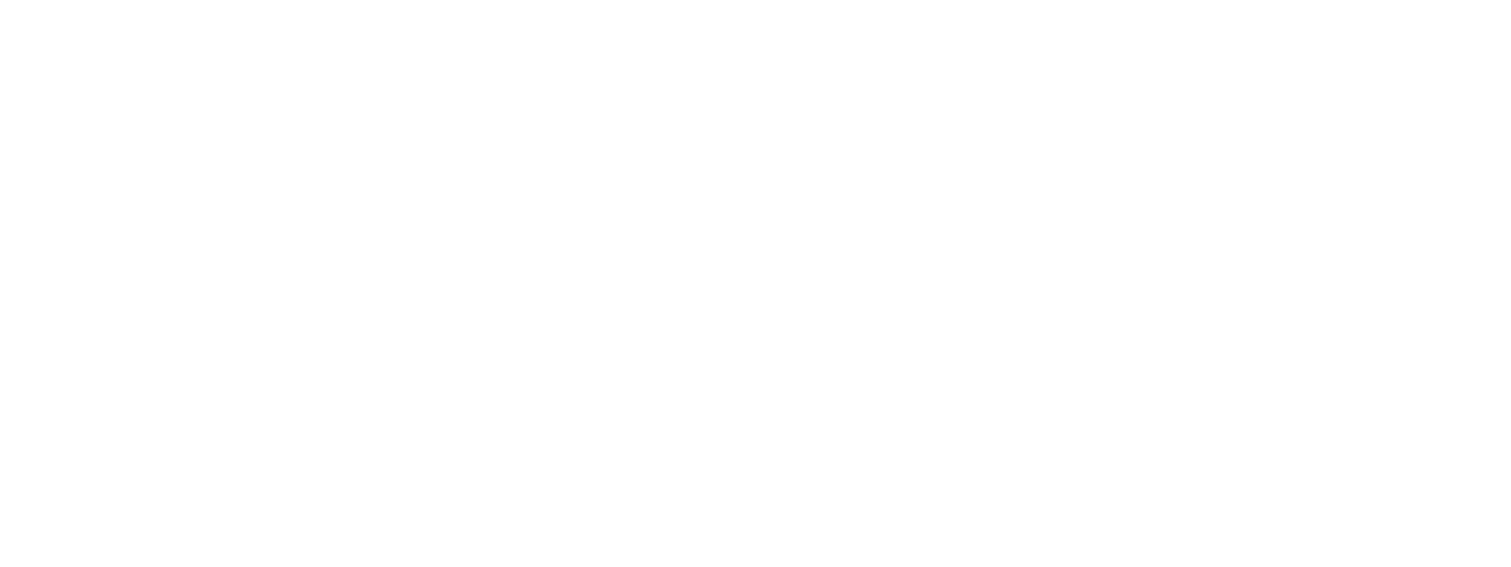Инструкции по настройке плейлистов
Мы гарантируем, что настройка плейлиста будет проведена быстро и эффективно в соответствии с предоставленными нами инструкциями.
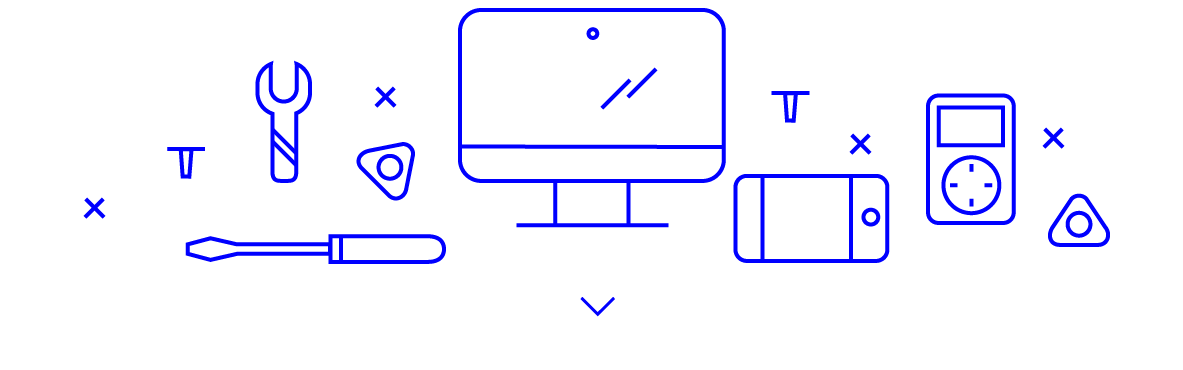
Для настройки плейлиста вам требуется установить IPTV плеер.
Важно:
Инструкция по устранению проблемы с изменением громкости на каналах:
- Откройте меню настроек.
- Найдите раздел "Плеер" и выберите его.
- Внутри раздела "Плеер" найдите опцию "Ручная настройка громкости". Убедитесь, что галочка рядом с этой опцией включена.
- Продолжайте прокручивать настройки и найдите раздел "Дополнительные настройки кодеков".
- Внутри раздела "Дополнительные настройки кодеков" найдите опцию "Туннелирование медиатреков напрямую на устройство вывода". Убедитесь, что установлена опция "Да".
- После того как вы завершили настройку, сохраните изменения и закройте меню настроек.
Ознакомьтесь с нашими видео инструкциями:
Televizo
Руководство по настройке плейлиста через плеер Televizo
OTT Navigator
Руководство по настройке плейлиста через плеер OTT Navigator
IPTV плеер Televizo:
Для настройки плейлиста, вам следует выполнить следующие шаги:
- Откройте приложение Google Play на вашем устройстве и нажмите "ОК" на пульте.
- Выберите строку поиска, чтобы вызвать экранную клавиатуру, и введите в поисковой запрос "Televizo".
- Скачайте и установите приложение Televizo.
- Дождитесь окончания установки приложения и запустите его.
- При появлении уведомления от программы, отметьте галочку "Больше не показывать" и нажмите "Продолжить".
- Создайте новый M3U плейлист, введя название компании и вставив ссылку на плейлист, которую мы вам отправили.
- При появлении уведомления от программы, снова отметьте галочку "Больше не показывать" и сохраните настройки.
- Выберите нужную категорию и воспроизведите канал, нажав клавишу "ОК" на пульте. Перейдите в "Архив", нажав стрелку вправо, чтобы просмотреть прошедшие передачи.
- Чтобы открыть канал в полноэкранном режиме, нажмите кнопку расширения изображения. При открытом канале в полноэкранном режиме нажатие стрелки вверх откроет Описание канала и Передачи. Стрелки Влево и Вправо позволят вам переключаться между каналами.
- Для просмотра списка каналов, нажмите стрелку Вниз, чтобы открыть Список каналов. Выберите интересующую вас Категорию и Канал, зажмите кнопку "ОК", чтобы открыть программу передач, где можно посмотреть расписание и просмотреть прошлые программы.
- Чтобы настроить список избранных каналов, откройте список каналов, выделите нужный канал, зажмите кнопку "ОК" и выберите пункт "Добавить в избранное". Вы также можете нажать кнопку со знаком "Сердце" на открытом канале и нажать "ОК".
- На каналах также можно выбрать предпочитаемую звуковую дорожку. Для этого выберите клавишу с изображением ноты и нажмите "ОК" на пульте. Выберите подходящую звуковую дорожку и продолжайте просмотр.
- Поиск каналов по названию также доступен. Для этого выберите кнопку, похожую на "Лупу". Откроется клавиатура, где вам нужно будет написать название канала, а затем нажать кнопку "ОК" на пульте.
IPTV плеер OTT Navigator:
Для настройки плейлиста, вам следует выполнить следующие шаги:
- Откройте Google Play на вашем устройстве и нажмите "ОК" на пульте.
- На пульте выберите строку поиска и нажмите клавишу "ОК", чтобы вызвать экранную клавиатуру. Введите "OTT Navigator" в поисковой запрос.
- Найдите и скачайте приложение.
- По завершении загрузки установите приложение и запустите его.
- При первом запуске вам будет предложено Добавить провайдера. Выберите "Плейлист" и затем "URL адрес" в открывшемся окне.
- Введите вашу ссылку на плейлист в указанное окно.
- После ввода адреса нажмите кнопку "Применить" дважды, чтобы начать загрузку плейлиста.
- По завершении загрузки нажмите кнопку "Закрыть" - настройка плейлиста завершена.
- На главном экране приложения вы найдете четыре пункта: "Прямой эфир", "Телегид", "Архив передач" и "Поиск".
IPTV плеер UniPlayer (iOS):
Этот плеер предлагается по платной подписке, но предоставляет возможность пробного использования в течение 14 дней. Просмотрите представленные скриншоты, чтобы ознакомиться с процессом установки.
Остались вопросы? Обратитесь в техническую поддержку!